Bookings
Once you have created your activities and made them available for booking on certain dates using the planner, they are ready to receive bookings. Activities can be booked by your own front offices (admin and office users), your sellers (seller users), agents (agent users) and online customers. Each case is described here in more detail.
Front office bookings
The Bookings tab of the main menu is the area in which front office bookings are placed.
By selecting a date in the calendar
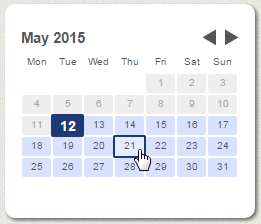
and an activity type,

all planned activities of that type and on that particular date are displayed in the main panel.
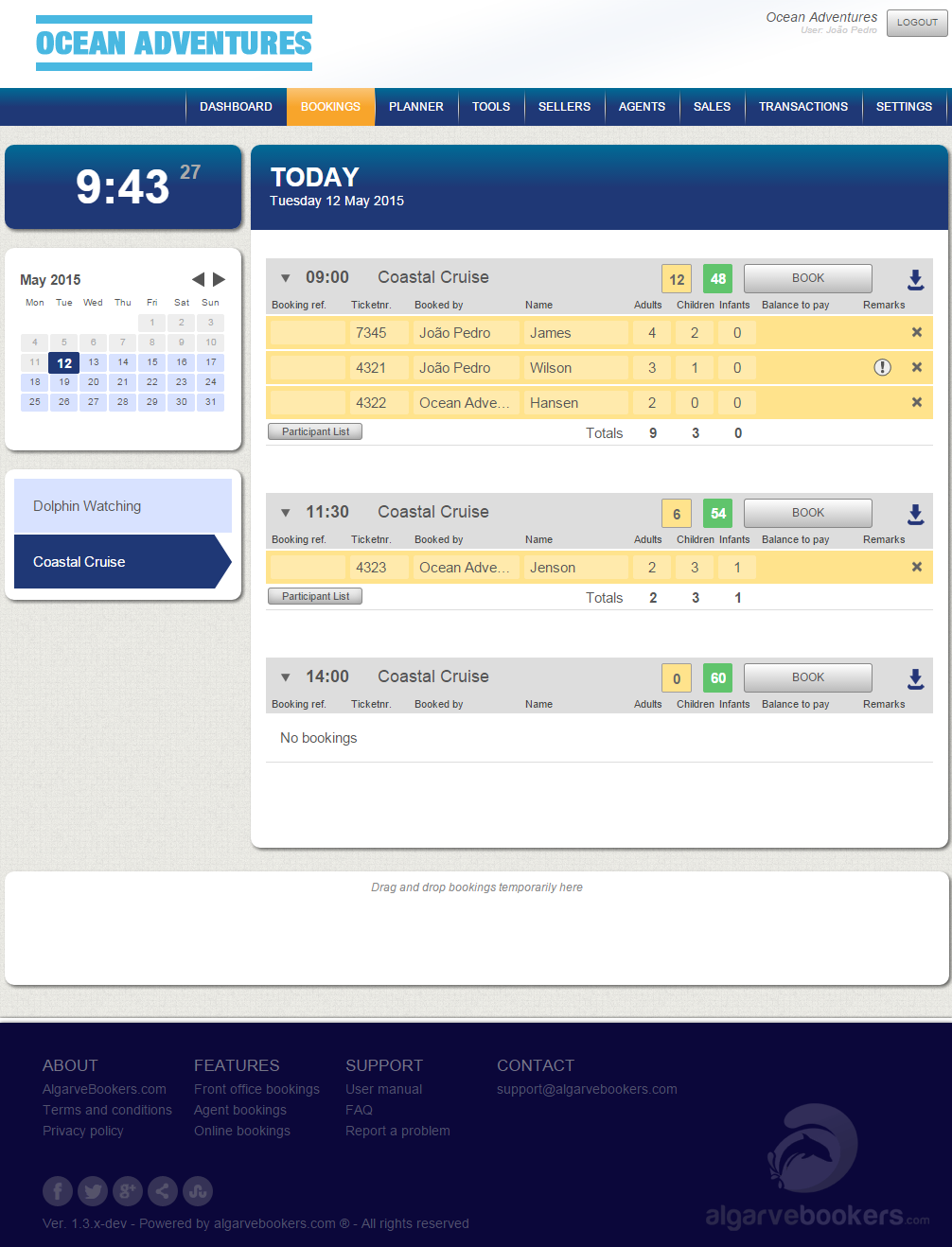
Each planned activity is displayed with the departure time, name, total number of places booked (yellow) and the number of places available (green). If there are places available on an activity, the Book button is displayed, which can be pressed to create a new front office booking for that activity.
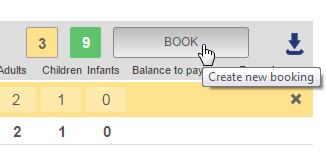
Bookings associated with the activity will appear underneath the activity and can be collapsed or expanded by pressing the activity itself. Whether the bookings of an activity are displayed in a collapsed form will be remembered by the system until you log out.
Creating a new booking
In order to create a new front office booking, select the correct date and activity type under the Bookings tab and press the Book button on an activity with sufficient places available. A booking form will appear in which all necessary details can be filled out.
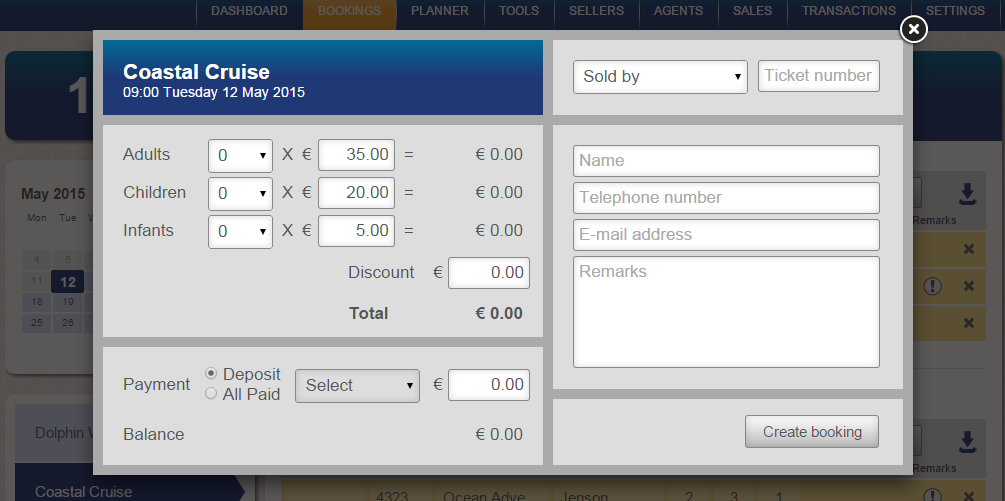
Note that the payment method options in this form depend on the type of seller selected. To enable the dropdown menu you need to select a seller first. By pressing Create booking in the booking form, the new booking is added to the list of bookings underneath the activity. All bookings are displayed in order of time of creation.
Editing an existing booking
By pressing a particular booking, the edit dialogue is opened in which the booking can be changed and saved.
Moving a booking
To move a booking to another time on the same day, simply pick up the booking and drag it to the desired activity.
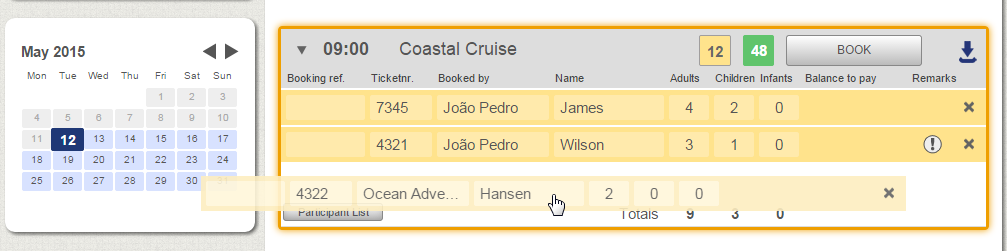
Note that if there is a price difference between the old and the new activity, the system will automatically calculate the difference between the amount paid and total price of the booking. This amount is displayed in the Balance to pay column of the booking.
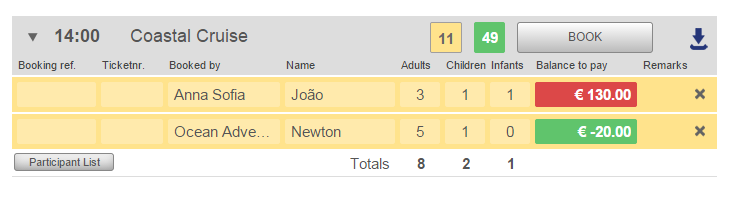
If the balance is positive, it is displayed in red. Negative balances (refunds) are shown in green.
While moving a booking, keep in mind that any discount applied to that booking remains applicable. If a different discount applies to the newly chosen activity, it must be edited manually.
To move a booking to a different date or activity type, you can use the area at the bottom of the Bookings tab. Bookings can be temporarily detached from their activity and dragged to and dropped into this area. After selecting the appropriate date and activity type, the detached bookings can be picked up again and added to the newly chosen activity.
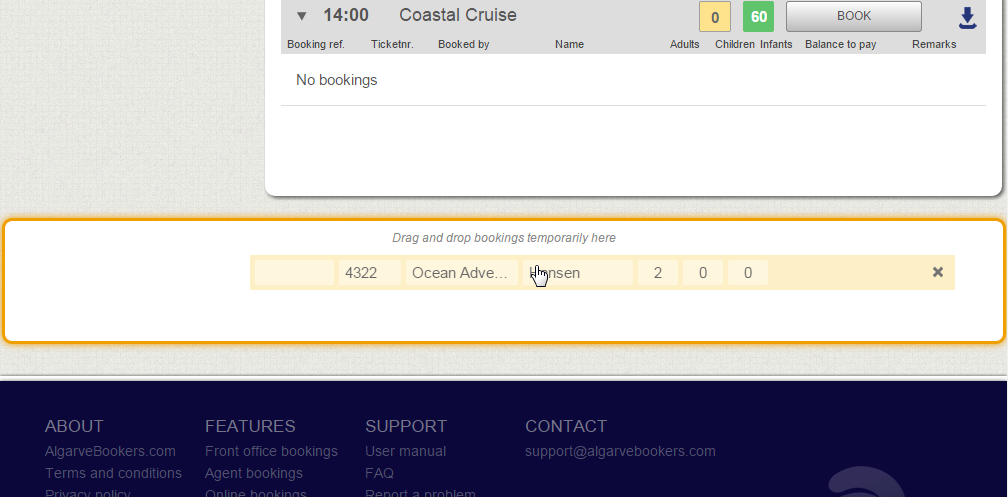
Canceling a booking
To cancel a booking, press the cross at the right end of a booking.
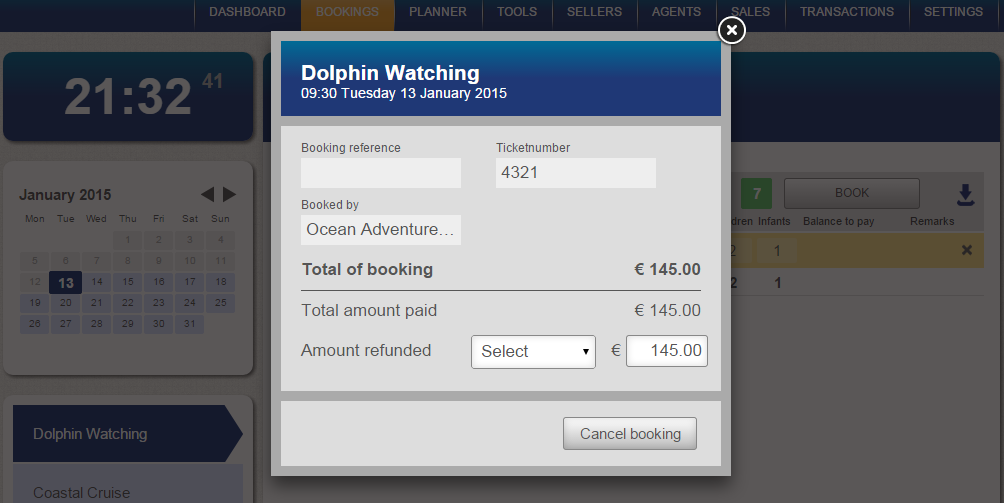
A dialogue box appears in which the amount and payment method of a refund can be given. After cancelling a booking it disappears from the Bookings tab. The booking can then only be reviewed by admin users under the Sales tab. Even though a booking has been cancelled, it's associated payments and refunds appear in the transaction lists.
External bookings
When bookings are placed by agents or online customers they appear automatically underneath the appropriate activity. To distinguish between these external bookings and bookings placed by seller and front office user, they are displayed in a darker shade of yellow.
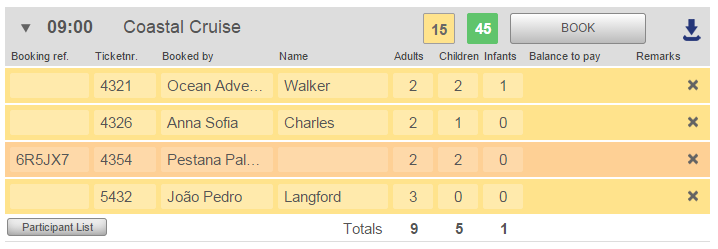
Hide individual activities from external bookers
By default all activities are made available to selected agents and online customers. By pressing the blue icon on the right side of an activity you can toggle the availability status of an individual activity.
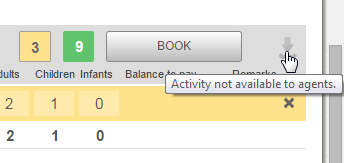
When the availability is turned off, agents and online customers cannot book that particular activity. This can be useful for example to hide the last activity of the day from your agents and force them to book earlier activities first. With a simple click, the activity can be made available again if necessary.
Participant lists
When bookings are associated with an activity, the Participant list button appears underneath the latest booking. By pressing this button, a PDF document is generated with the ticket numbers, participant names, number of participants and remarks of each booking for that activity.
Seller bookings
Even though front office users can create bookings in name of a seller or agent, sellers with a seller user account can create their own bookings.
The seller environment associated with a seller account allows the seller to place its own bookings directly into the system. It consist of only the Booking tab, as displayed in the front office environment, from which some actions have been disabled.
The permissions of a seller user are limited to viewing all the bookings in the Bookings tab and creating bookings associated with the seller. Opening, editing, moving and canceling bookings is limited to only the bookings created by the seller itself. This limitation prevents the seller from unintendedly moving or cancelling bookings that were placed by others.
Agent bookings
The Portuguese agent environment consist of a Book tab in which the booking process takes place and a Sales tab with an overview of all placed bookings. The permissions of agent users are limited to placing bookings, viewing their own bookings and issuing e-Tickets of their own bookings.
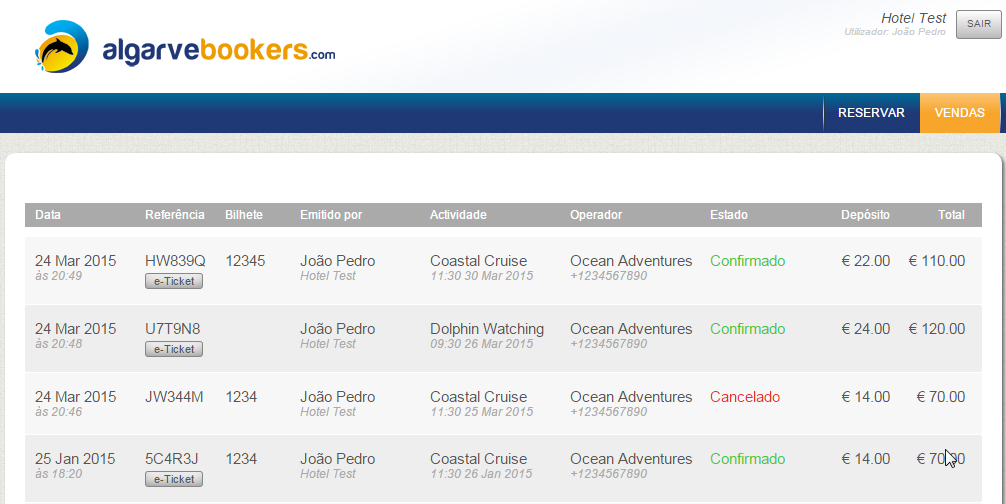
Only bookings that are created in the agent environment are visible to agent user. Bookings that were created by a front office user in name of an agent with an agent user account, don't appear in the Sales tab of that agent.
If a booking made by an agent needs to be changed, the agent has to get in contact with the operator in question. After the operator has made the changes to the booking, the agent can re-issue an e-Ticket with the modified details.
Online bookings
One of the great advantages of using AlgarveBookers.com as a central booking application is that individual customers can place their bookings online. From any device with an internet connection such as tablets, smartphones or laptops, your customers can browse through the available activities, place their bookings and pay online using one out of many different payment methods.
Online payment methods
AlgarveBookers.com supports the following online payment methods: PayPal, MisterCash, iDeal, Sofort and GiroPay. All communications with our server are encrypted using a secured connection. Setting up online payments is described in more detail in here.
When an online customer is in the process of paying a booking, that booking will be reserved for a period of time until the payment has been confirmed. During this time, the booking appears in your Bookings tab in between the other bookings in grey to be distinguished from the rest.
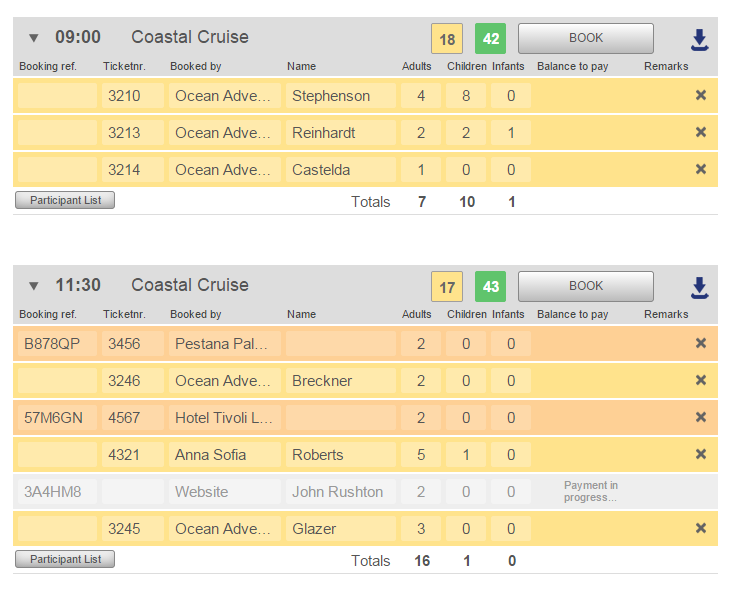
Once the payment has been fulfilled, the booking is turned into a proper confirmed booking automatically. If the payment times out the reservation can be removed from the list.
Booking confirmation
Customers that book online receive a confirmation of their booking by email with a unique booking reference. The email contains all the necessary information about the booking, such as check-in time, location, date, number of participants, amount paid and operator contact details.
Attached to the confirmation email is an e-Ticket in PDF format that customers can print out optionally. Usually presenting the booking reference in combination with the customer's name is enough to identify the customer. In the e-Ticket extended information about the booked activity is given such as a small map with the check-in location, a QR code to navigate to that location using google maps on and additional details about the booked activity and the payment.